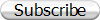
Sign up for our Inspiring
Thought
for the Day
delivered to you
3 times a week.
Share them with your
friends, use them in your speeches,
presentations and in your conversations
or use them in your daily life.
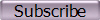
You will also receive a
free
"Resource of the Week"
link.